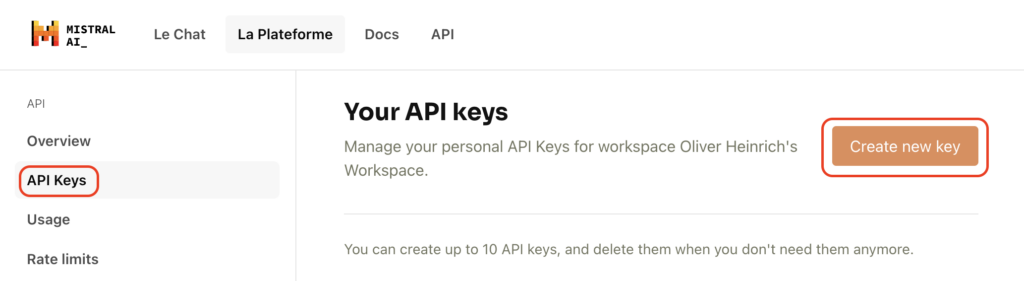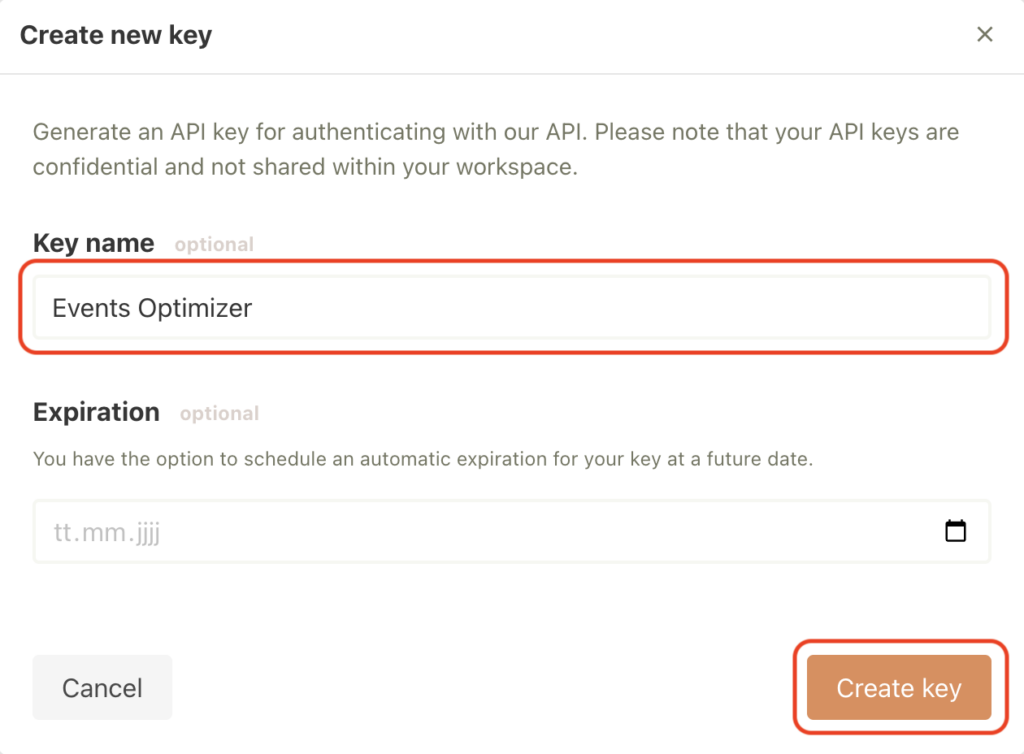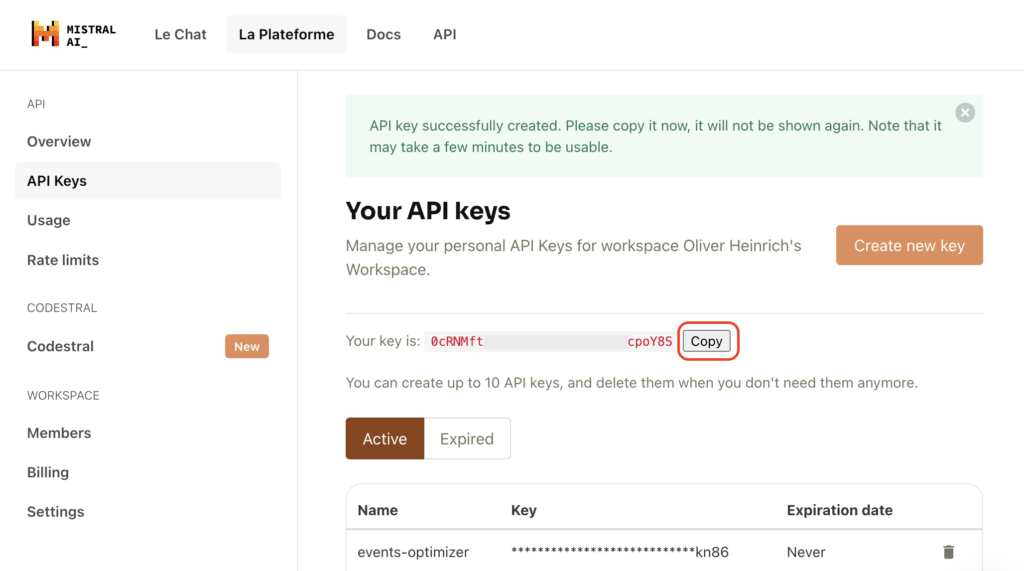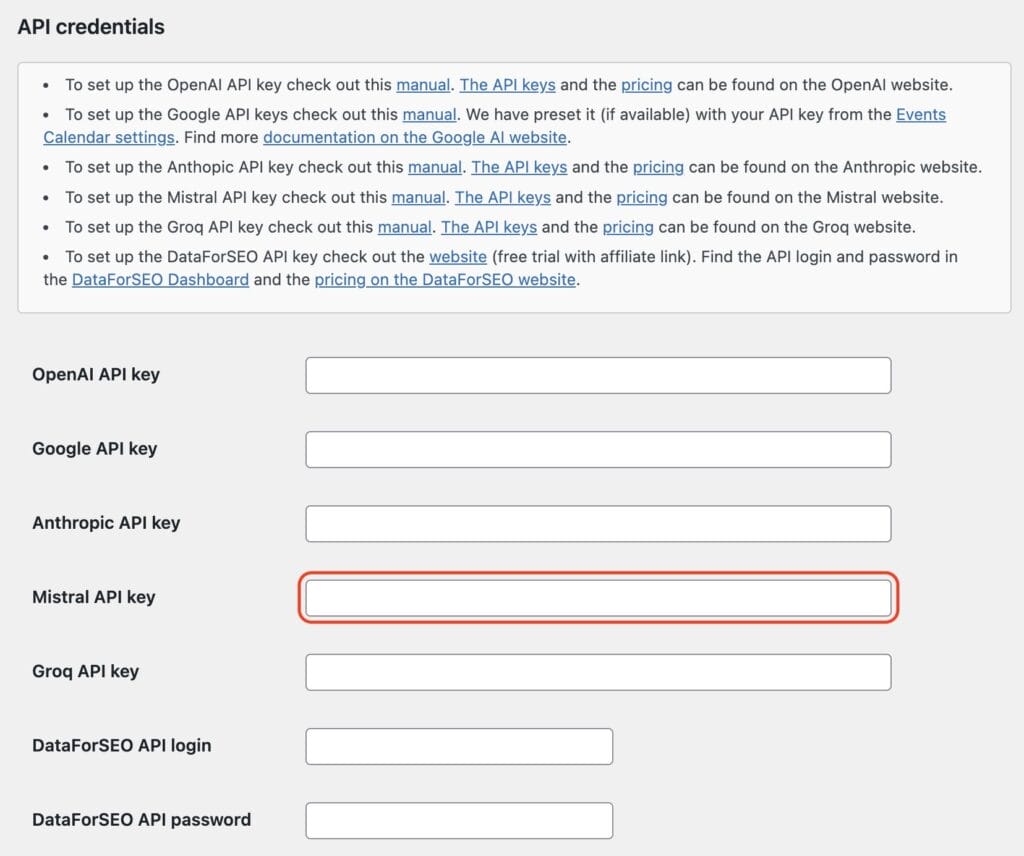This comprehensive guide helps you on setting up the Mistral Developer Platform for the Events Optimizer Pro Plugin.
It walks you through register an Mistral account and creating an Mistral API key.
Login to the Mistral Developer Platform
Login in to the Mistral console with your Mistral account.
If you don’t have one, create it for free here.
Step 1: Create a Mistral API key
The Mistral Console screen will appear.
Click on “API Keys” on the left sidebar and then “Create new key”.
Give the API key a useful name that you can assign it later, e.g. Events Optimizer.
You can set an expiration date, which is not recommended.
Click on “Create key”.
Click on “Copy” to copy the API key to the clipboard
Step 2: Paste the Mistral API key into you Events Optimizer Pro settings
Open the settings page of the Events Optimizer Pro Plugin.
Paste the API key in the field shown.
Click “Save” at the end of the page.