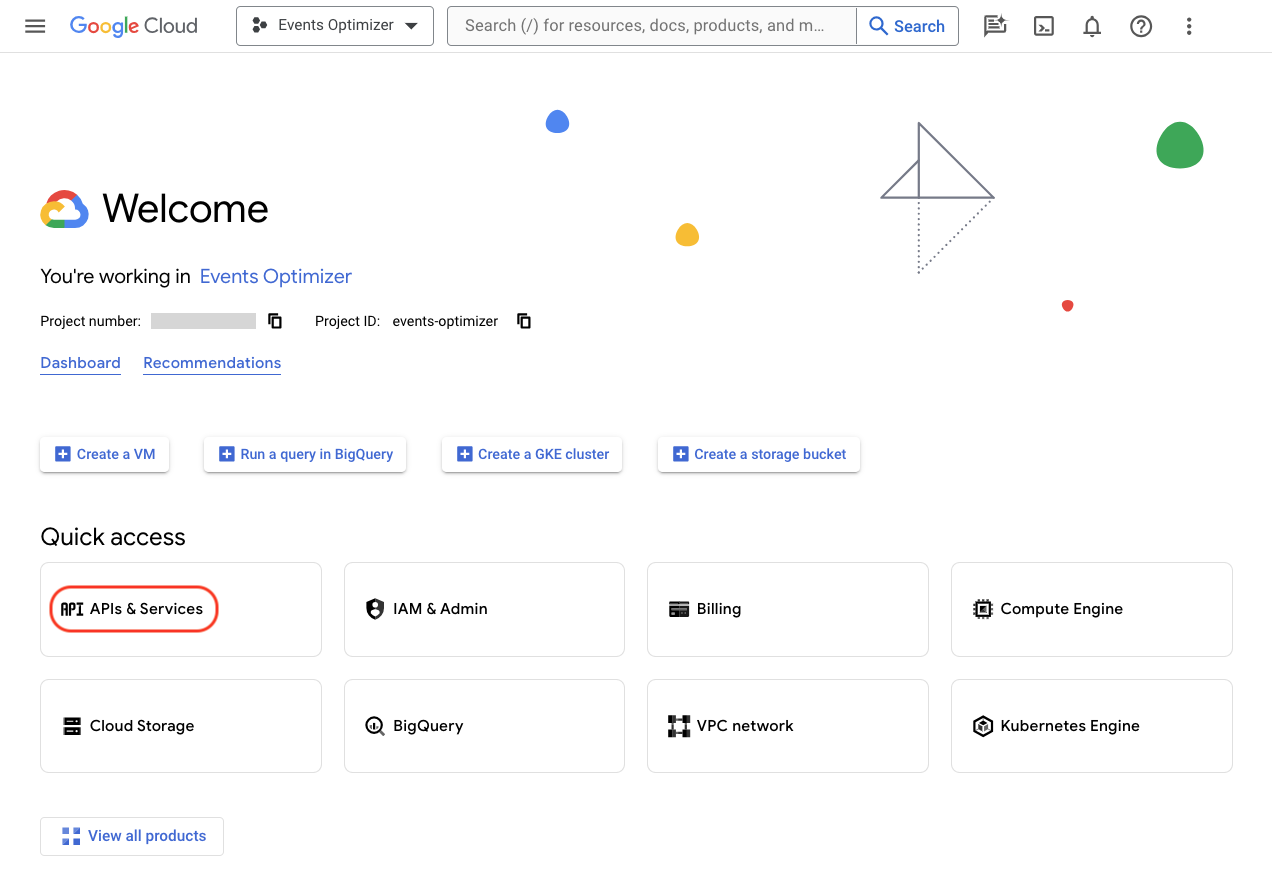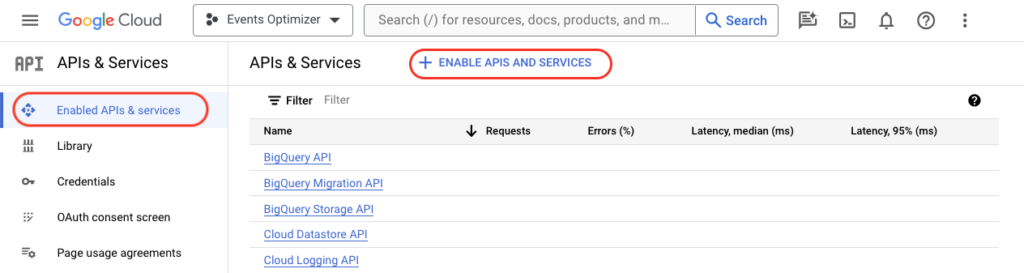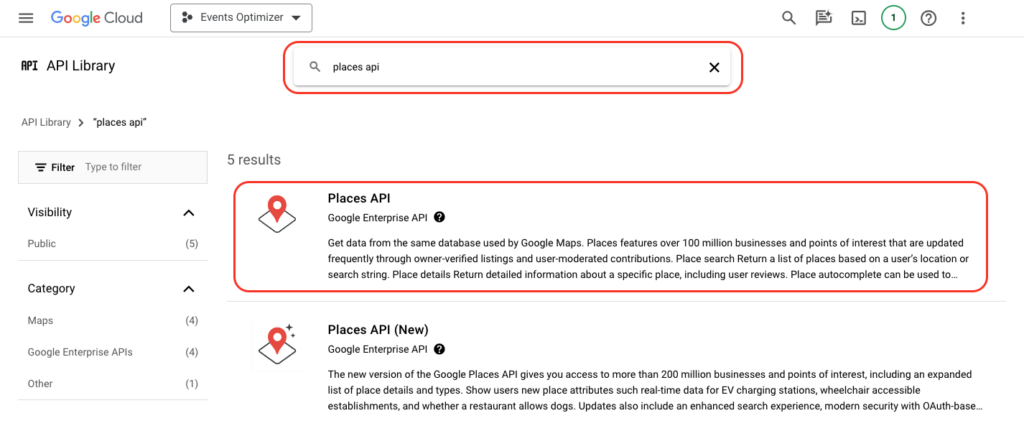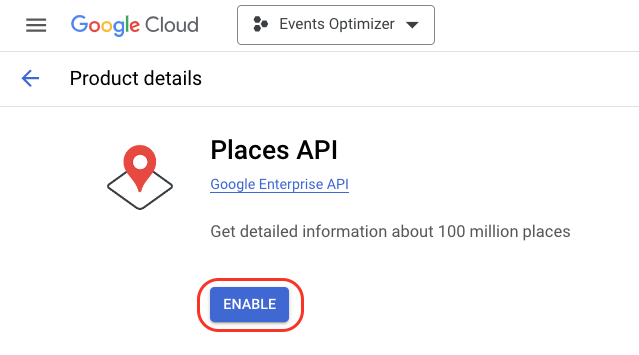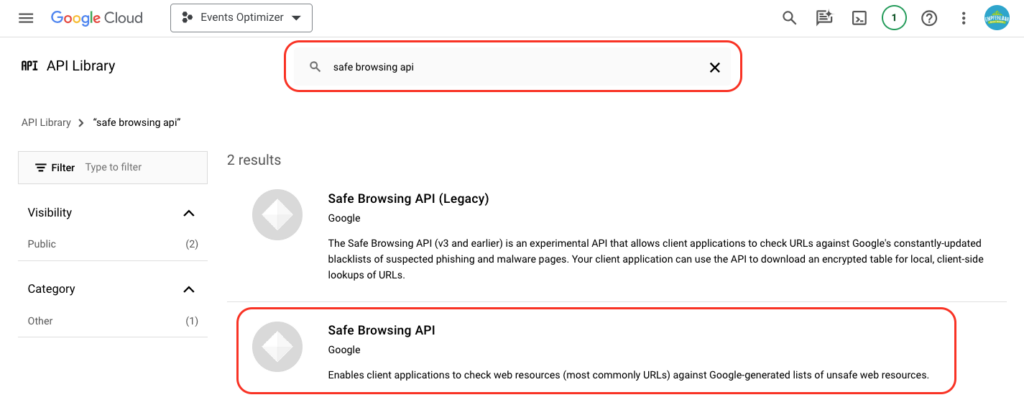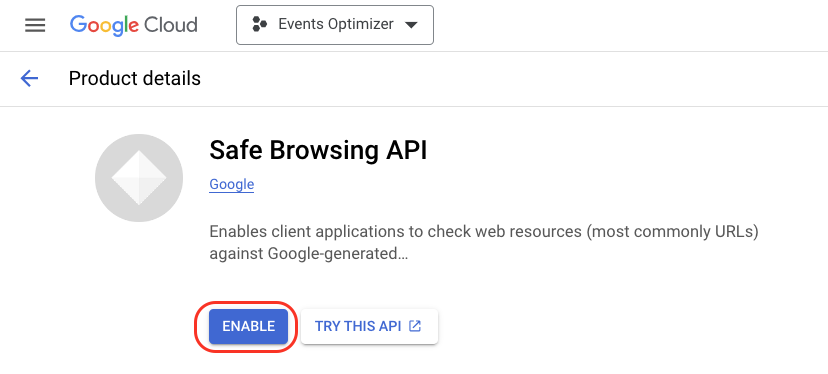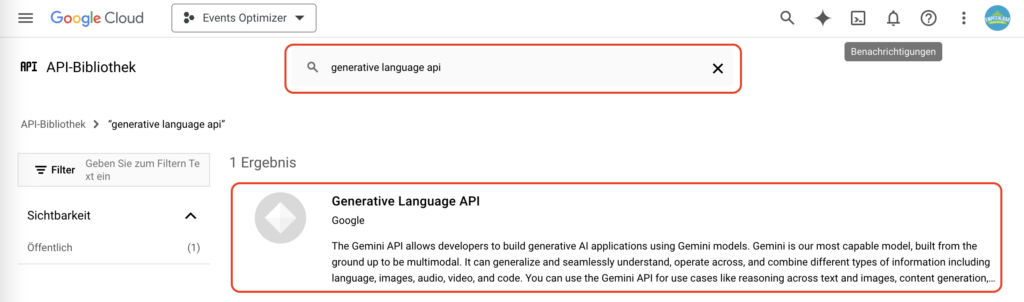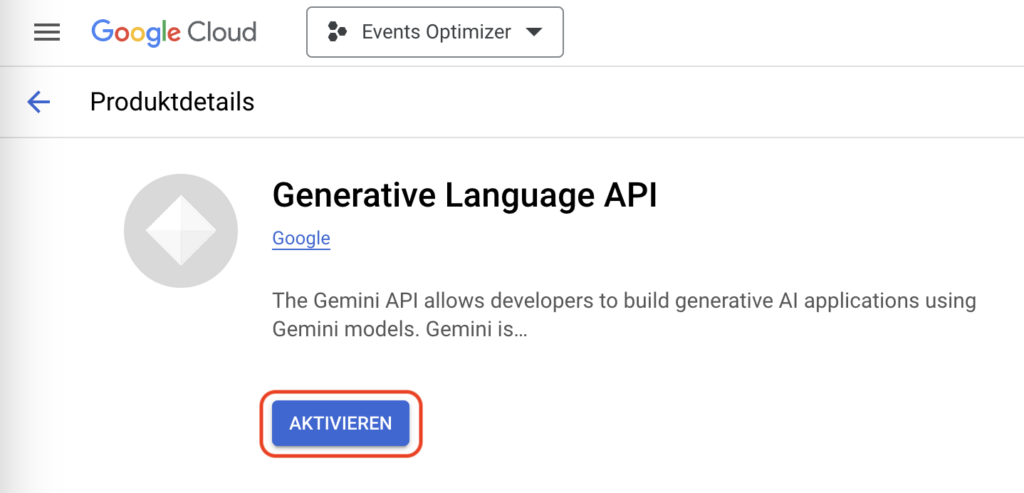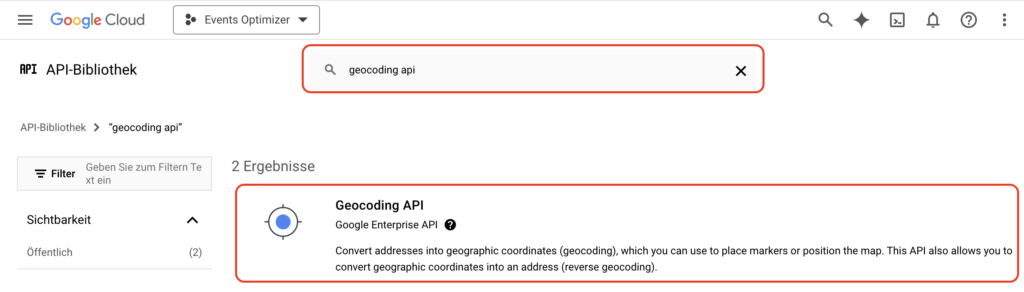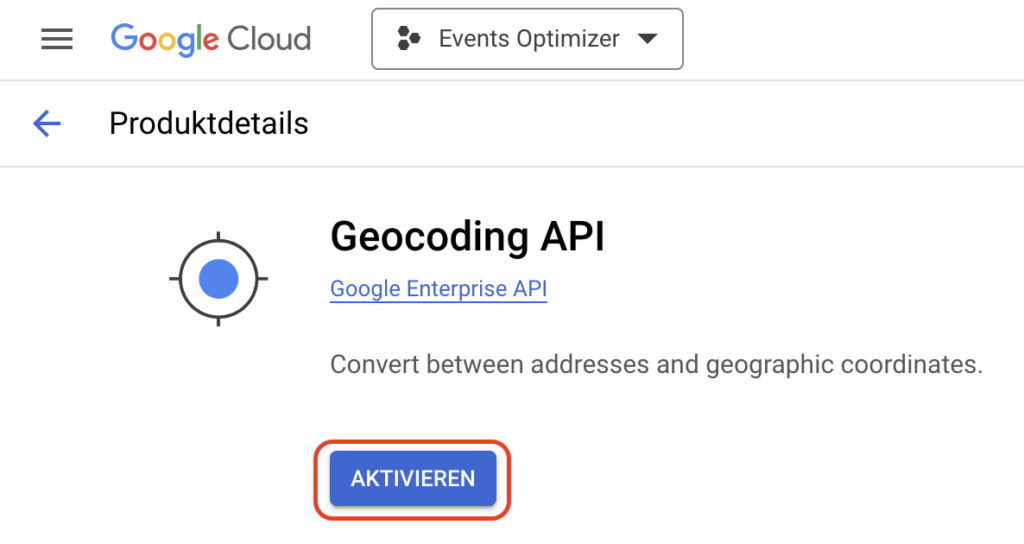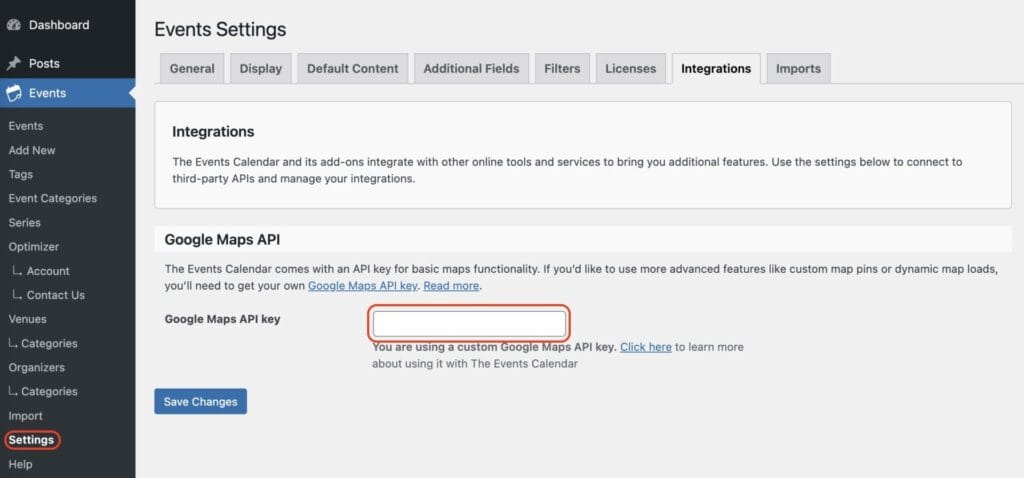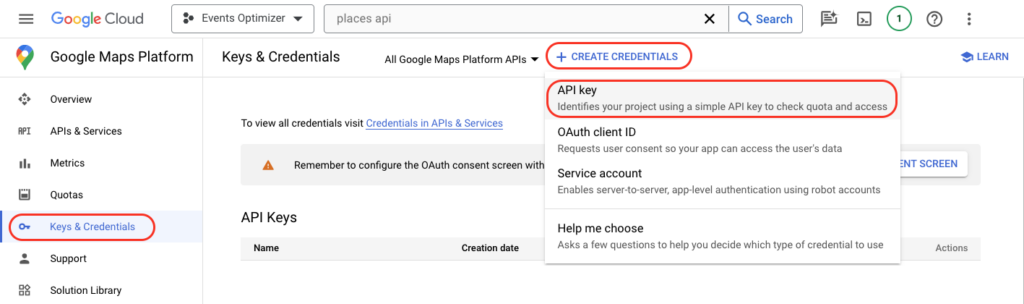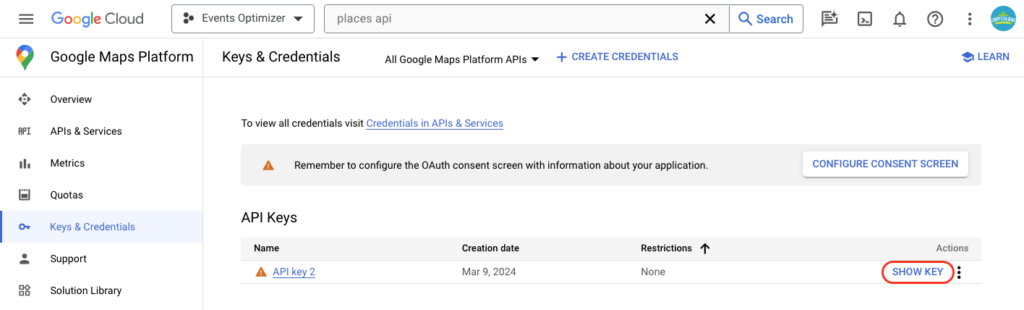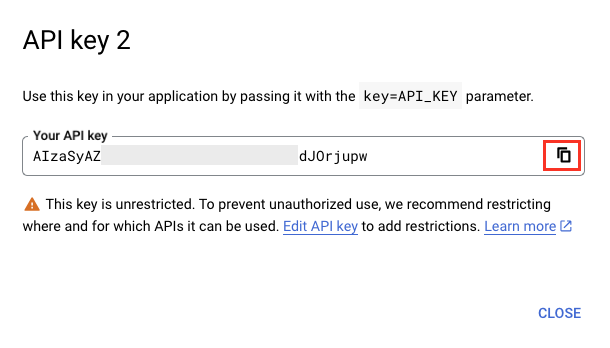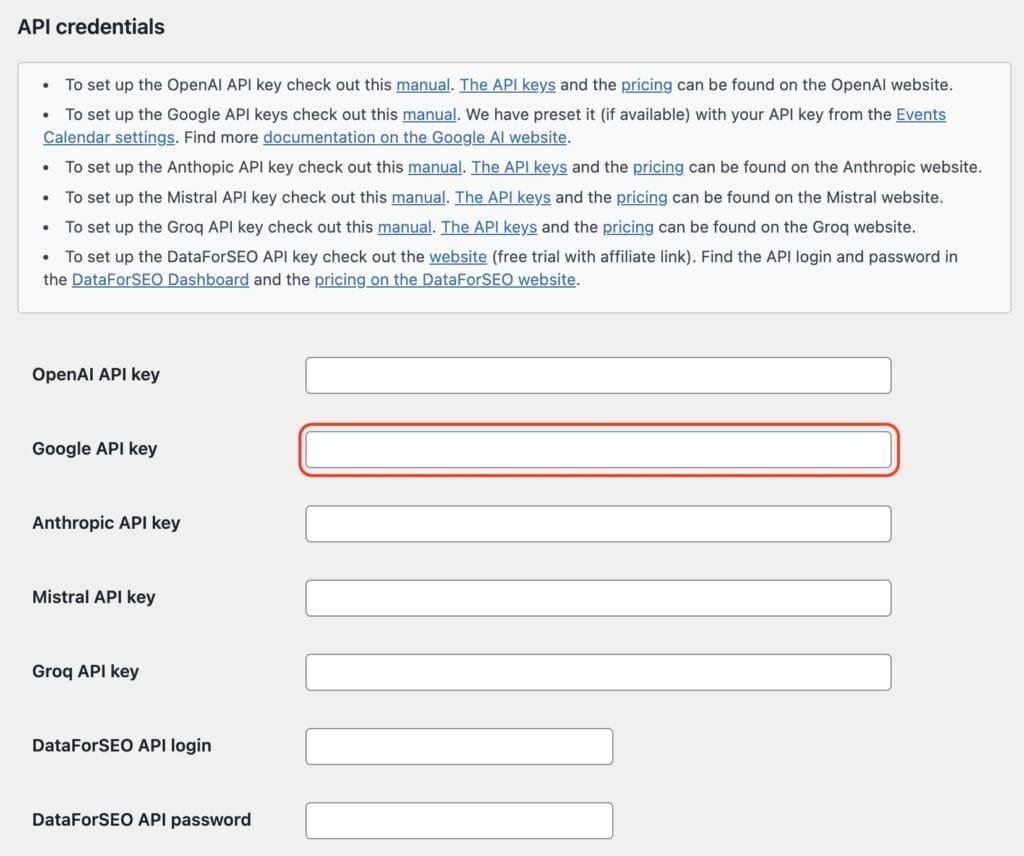This comprehensive guide helps you on setting up the Google Cloud Console for the Events Optimizer Plugin.
It walks you through activating necessary Google APIs and creating a Google API keys.
Login to Google Cloud Console
Login in to the Google Cloud Console with your Google account.
If you don’t have one, create it for free here.
The welcome screen will appear. Click on “APIs & Services”.
Enable the necessary Google APIs
Follow these easy steps to activate the APIs that are required for the Events Optimizer Plugin.
Step 1
- Click in the sidebar on the left on “Enabled APIs & Services”.
- Click on “+ Enable APIs and Services”.
Step 2
Place the cursor in the search field and type in “places api”.
The “Places API” will show up. Click on it.
Hint: DON’T use Places API (New)!
You will see the details of the Places API.
Click on “Enable” to activate this API.
Hint: It can take a little while (up to 15 mins) until you can use the activated API. Please be patient!
Step 3: Activate Safe Browsing API
Go back to the overview of the APIs & Services.
Place the cursor in the search field and type in “safe browsing api”.
The “Safe Browsing API” will show up. Click on it.
Hint: DON’T use Safe Browsing API (Legacy)!
You will see the details of the Safe Browsing API.
Click on “Enable” to activate this API.
Hint: It can take a little while (up to 15 mins) until you can use the activated API. Please be patient!
Step 4: Activate Generative Language API
Go back to the overview of the APIs & Services.
Place the cursor in the search field and type in “generative language api”.
The “Generative Language API” will show up. Click on it.
You will see the details of the Generative Language API.
Click on “Enable” to activate this API.
Hint: It can take a little while (up to 15 mins) until you can use the activated API. Please be patient!
Step 5: Activate Geocoding API
Hint: this API is not required for the Events Optimizer Pro Plugin, but recommended to use for the Events Calendar.
Go back to the overview of the APIs & Services.
Place the cursor in the search field and type in “geocoding api”.
The “Geocoding API” will show up. Click on it.
You will see the details of the Gecoding API.
Click on “Enable” to activate this API.
Hint: It can take a little while (up to 15 mins) until you can use the activated API. Please be patient!
Open the settings page of the Events Calendar.
Paste the API key in the field shown.
Click “Save” at the end of the page.
Create Google API Key
Go back to the home page.
Step 1
- Click in sidebar on “Keys & Credentials”.
- Click on “+ Create Credentials”.
- Click on “API key”.
Step 2
The API Key will created and then be shown in the list of API Keys.
Click on “Show Key”.
Step 3
Copy the API key to the clipboard.
Step 4
Open the settings page of the Events Optimizer Pro Plugin.
Paste the API key in the field shown.
Click “Save” at the end of the page.